Open the Cisco AnyConnect Security Mobility Client, ensure that the connection path is myvpn.ubc.ca.
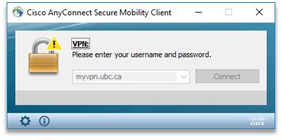
Enter your CWL ID, the VPN pool, and the Duo 2FA method you wish to use along with your CWL password.
Beginning Nov 1, 2023, graduate students connecting to the .lfs.grads VPN pool WILL require Duo mobile 2FA authentication.
Username Changes
| Faculty members enter: | CWL.lfs.faculty@app |
| Staff users enter: | CWL.lfs.staff@app |
| Graduate students enter: | CWL.lfs.grads@app |
Alternative to Duo Mobile Authentication Options
This table shows how to specify the multifactor method if you do not use the Duo mobile app to receive a push notification, and have set up alternative methods for 2FA authentication. The passcode option is especially useful if you are travelling, and your mobile device does not have access to the internet.
| Duo Push | Enter CWL.lfs.faculty@app if you wish to authenticate using a Push to your smartphone |
| Phone call | Enter CWL.lfs.faculty@phone if you wish to authenticate by a phone call either to a landline (deskphone) or mobile phone |
| Passcode | Enter CWL.lfs.faculty@****** if you wish to authenticate using a passcode generated by a hardware token or a soft token using the Duo app (please note the * indicates the unique code generated for a particular authentication instance. Enter the numbers as they appear on your token after @, not the actual asterisks). |
Example:
LFS faculty member connecting to the .lfs.faculty VPN using Duo mobile as the 2FA method.
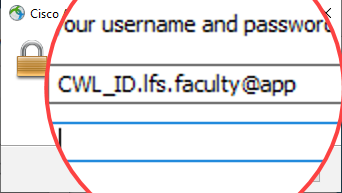
If any information is entered incorrectly or forgotten you will see an error message reminding you of the extra information required to authenticate
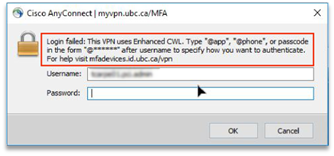
Once entered correctly, an authentication request will be sent to your method of choice. You will not see a separate message on the AnyConnect client specifying that a response is waiting. You will know that the authentication has been approved when the AnyConnect dialog box changes to “Establishing VPN Session”
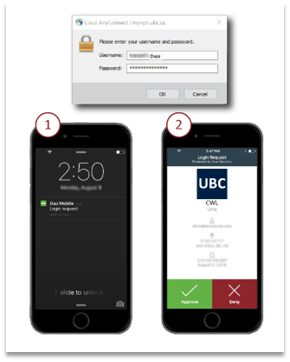
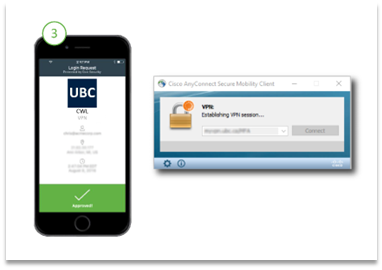
Once a connection is established you will be able to proceed as usual. If you are unable to connect, please contact us at it@landfood.ubc.ca.