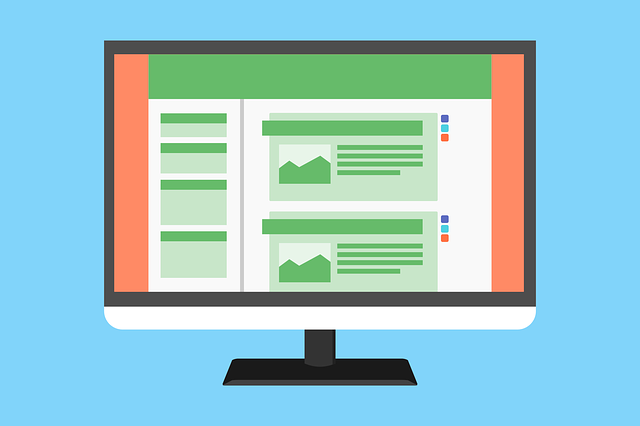
The LFS Canvas Template aims to create a coherent student experience across the whole Faculty of Land and Food Systems. It is loaded with a navigable home page, general resources for students, entry/mid-term quizzes, and more. Users are free to import the complete course contents or choose only what they need.
How to import the template
- Log into canvas.ubc.ca
- Click on Commons on the global navigation menu on the left
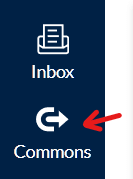
- Type "LFS Canvas Template" on the search bar near the top
- Find the template in the results and click its name
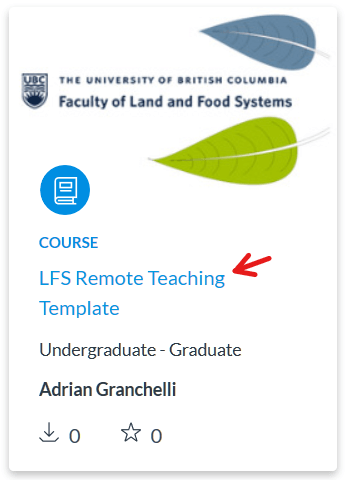
- Under the Preview tab, take a look at the content included in the template
- Click the Import/Download button on the far right
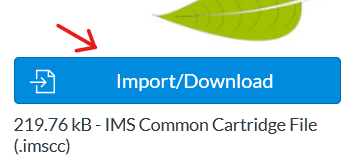
- Find your course in the list and select it
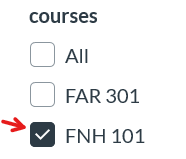
- Click the Import into Course button below the list of courses
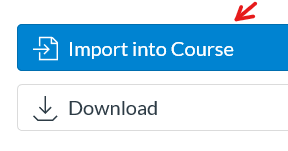
- Log into canvas.ubc.ca
- Click on Commons from the global navigation menu on the left
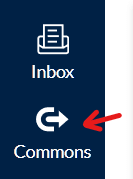
- Type "LFS Canvas Template" on the search bar near the top
- Find the template in the results and click its name
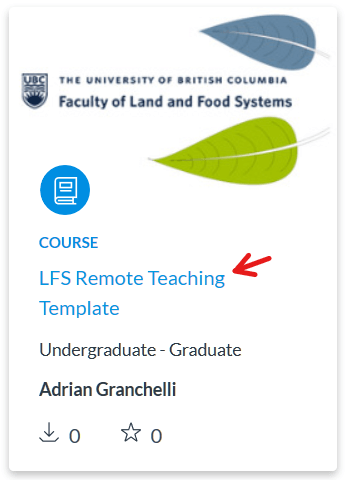
- Under the Preview tab, take a look at the content included in the template
- Click the Import/Download button on the far right
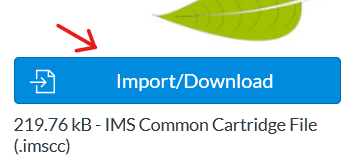
- Click the Download button to download the course as an IMS Common Cartridge File
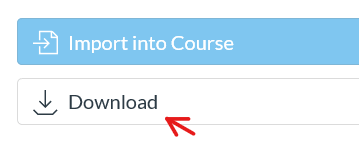
- Go to your course on Canvas
- Click on Settings from the course menu
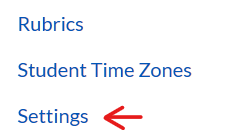
- Click on Import Course Content on the far right
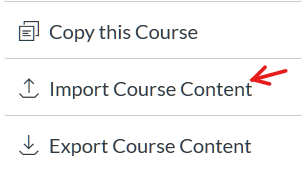
- On the Content Type dropdown, select "Common Cartridge 1.x Package"

- Click on the Browse... button and select the file you downloaded on step 7
- Select the option Select specific content
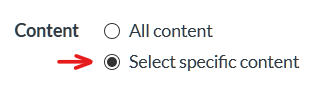
- Click on Import
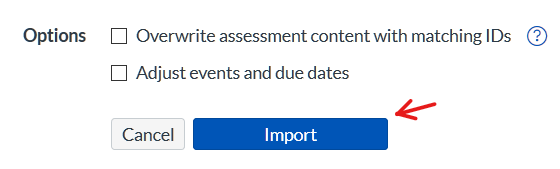
- Under the Current Jobs section, find the import job and click on Select Content

- Select the content you want to import and click Select Content
How to use the template
For more ideas on how to use the template, please refer to the webinar below held by the ISIT team at the Faculty of Arts.
Other Resources
For more Canvas resources, visit our Canvas Documentation page.