It is time to start considering a Mid Course Feedback (MCF) sessions in your class. Mid course feedback is a great way for instructors to collect informal feedback from students about how the course is going so far. The feedback is an ideal way to check in and hear what students say is going well and what potential changes could be made.
WHY?
- Improve student-teacher rapport
- Provide opportunity to improve the course and your teaching
- Recognize and support your students
Mid course feedback is typically done around weeks 5-7 in the semester. To maximize student submissions, it is recommended to schedule a 10 minute block of class time, during the middle of class, to complete the feedback.
Consider going reviewing and discussing the results with your class along with what changes you are intending to make or why you won’t make changes.
Most instructors and students report positive experiences with Mid Course Feedback.
Support
As always, the Learning Centre is here to support you. Connect with us here: it@landfood.ubc.ca
The CTLT maintains a bank of good MCF questions at this site and other resources at this site: http://midterm.teacheval.ubc.ca/resources/
Getting Started
You can create a mid course feedback form with either Qualtrics or an anonymous Canvas Quiz within the class. The advantage to using Qualtrics is that students more easily trust that is anonymous since it is a tool external to Canvas. The advantage to using Canvas is that you, the instructor, as well as the students, have experience with Canvas quizzes. Canvas quizzes also support anonymous submissions.
The Learning Centre has created templates for mid course feedback for both approaches.
Using Qualtrics
- Download the above exported survey and remove the qsf file from the zip file
2. Navigate to Qualtrics: https://ubc.qualtrics.com/
3. Click ‘Create New project’
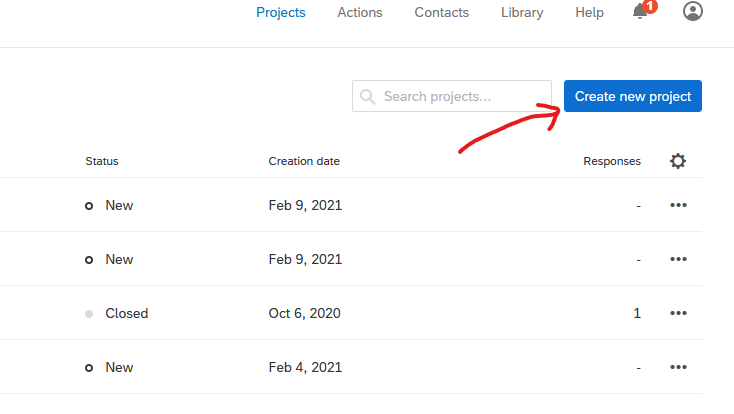
4. Click ‘Survey’
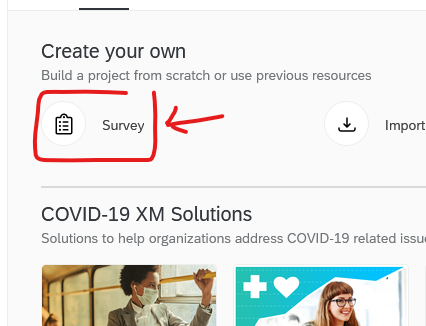
5. Select ‘From a File’
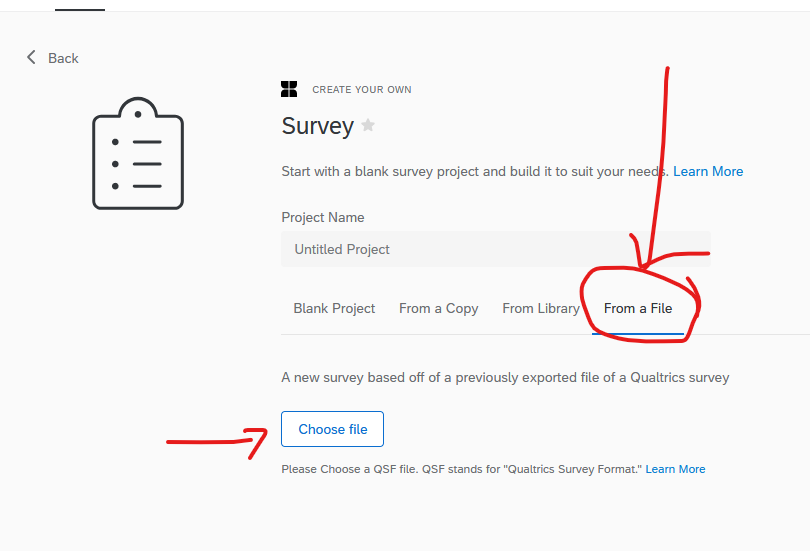
6. Select the downloaded qsf file
7. Click ‘Get Started’
Using Canvas Quizzes
- Log into canvas.ubc.ca
- Click on Commons from the global navigation menu on the left
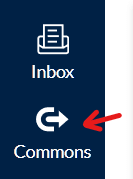
- Type “LFS Remote Teaching Template” on the search bar near the top
- Find the template in the results and click its name
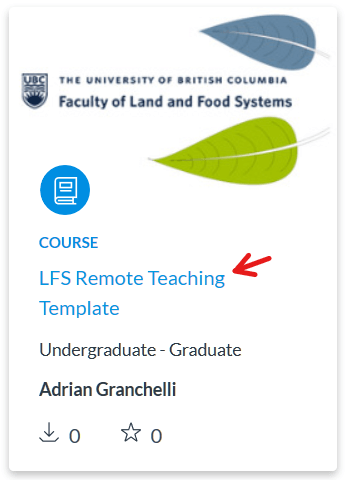
- Under the Preview tab, take a look at the content included in the template
- Click the Import/Download button on the far right
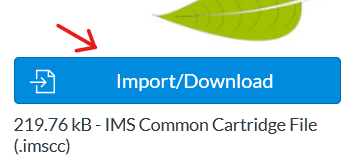
- Click the Download button to download the course as an IMS Common Cartridge File
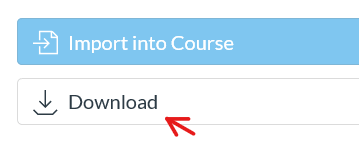
- Go to your course on Canvas
- Click on Settings from the course menu
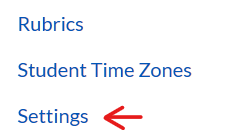
- Click on Import Course Content on the far right
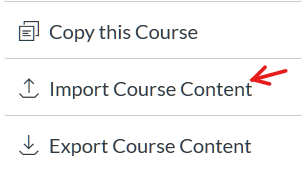
- On the Content Type dropdown, select “Common Cartridge 1.x Package”

- Click on the Browse… button and select the file you downloaded on step 7
- Select the option Select specific content
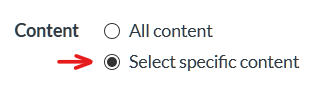
- Click on Import
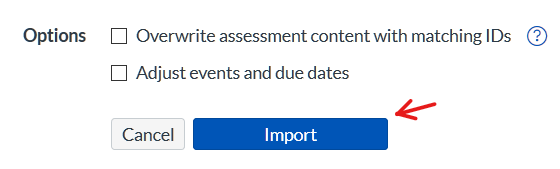
- Under the Current Jobs section, find the import job and click on Select Content

- Select the content you want to import and click Select Content