Adding your signature
If your document does not allow you to use the Fill & Sign feature, follow the instructions in the Document does not allow signatures section. Then, come back to this section and follow the steps for the program of your choice below. Instructions on signing a PDF using Preview (Mac only) are here.
Windows & macOS
1) On the icon bar at the top, select the Fill & Sign icon. A new set of icons will appear.
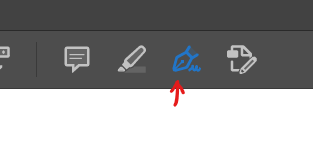
2) Click on the Sign icon and select Add Signature. A new window where you can select one of three signature options will pop up.
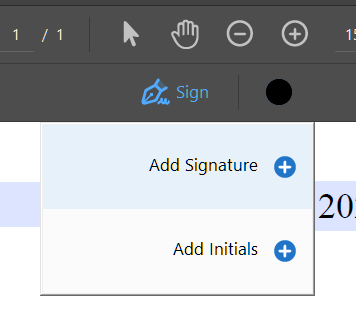
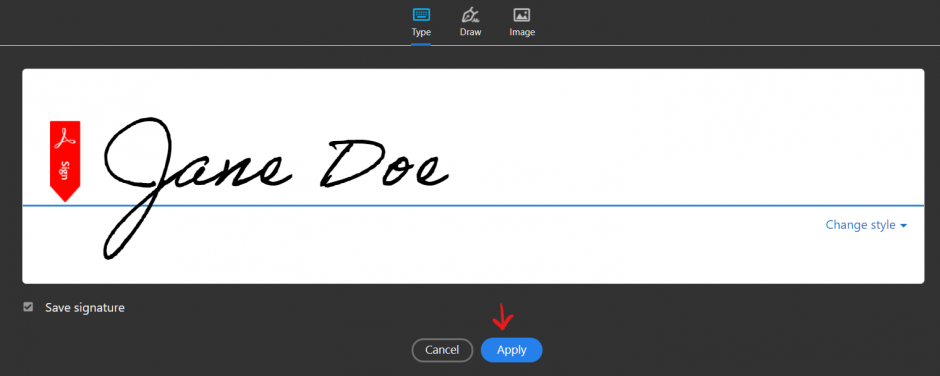
- Type - simply type your name in the provided field
- Draw - use your mouse or a digital pen to draw your signature
- Image - select a properly cropped image file of your signature on paper
3) Click Apply to add your signature to the document
4) Position your mouse over the area where you want to insert your signature and click the left mouse button to place it down
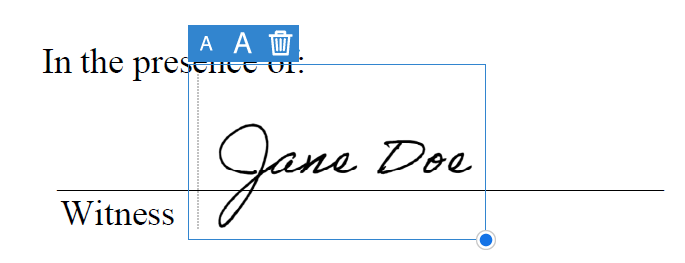
5) Adjust your signature's size by clicking and dragging the blue circle on the bottom right of the rectangle surrounding it
6) Save your document to apply your signature
1) Open your PDF in the Preview app in your Mac



Document does not allow signatures
If your PDF file does not allow you to use the “Fill & Sign” feature, follow the instructions below after filling all required fields (if any). Otherwise, go to the Adding your signature section.
Note: By following the steps bellow, you will create an unfillable copy of your document.
1) Go to File > Print
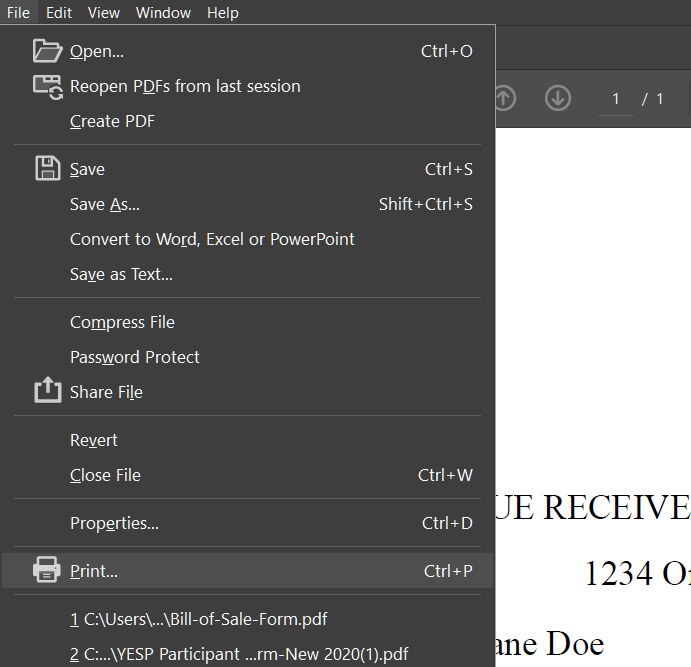 |
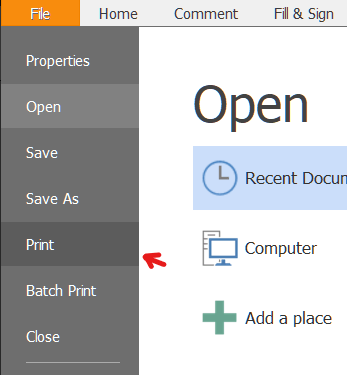 |
| Adobe Acrobat Reader DC | Foxit Reader |
2) Select Microsoft Print to PDF as your printer
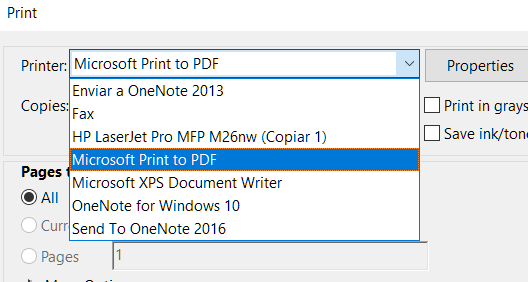 |
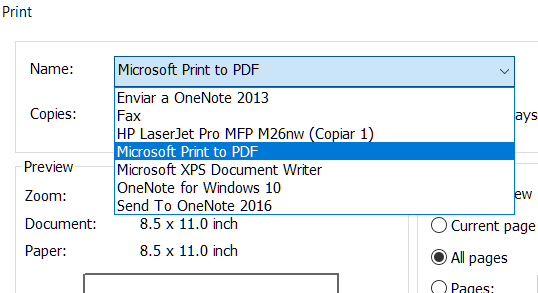 |
| Adobe Acrobat Reader DC | Foxit Reader |
3) Click Print (Acrobat) or OK (Foxit)
4) Choose a destination for the filled PDF document
Once done, open the newly saved PDF document and follow the instructions in the Adding your signature section to add your signature.
Note: There is no appropriate method to make a restricted PDF document sign-able in macOS. The method described below is a workaround that creates a lower-quality copy of your document by exporting it as an image and converting said image to a PDF file. The copy you create will not be editable.
1) Open your document in Adobe Acrobat
2) Go to File > Export To > Image > TIFF and select a destination folder for the image of your PDF
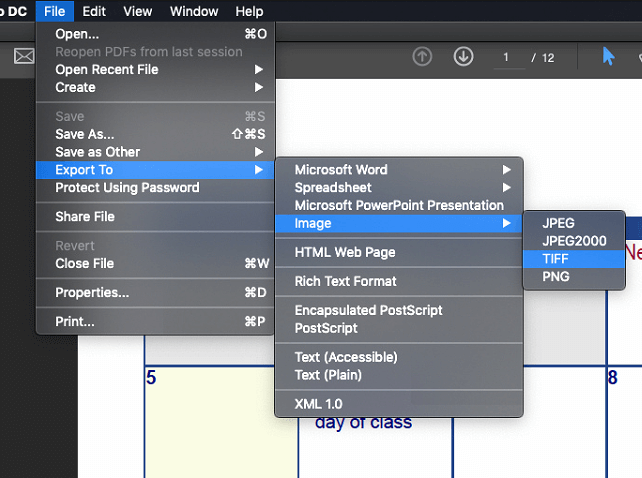
3) Go to File > Create > PDF from File... and select the image file you just saved
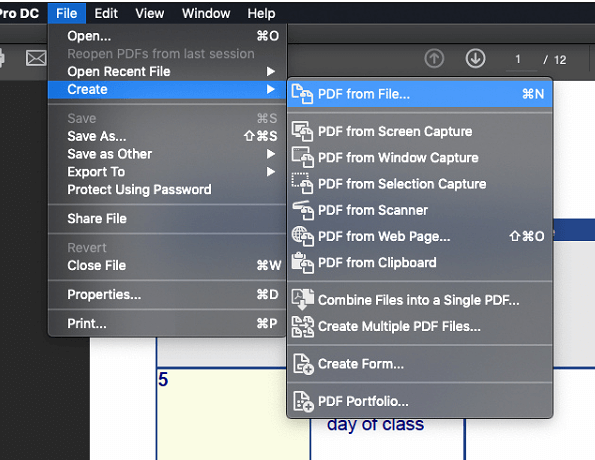
Once the conversion is done, a PDF file of your filled form will open. You will then be able to follow the instructions in the Adding your signature section to add your signature.