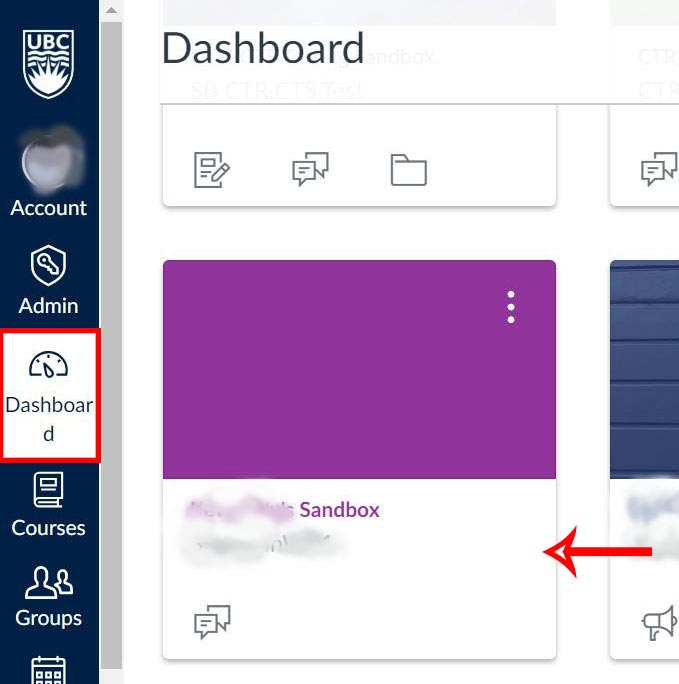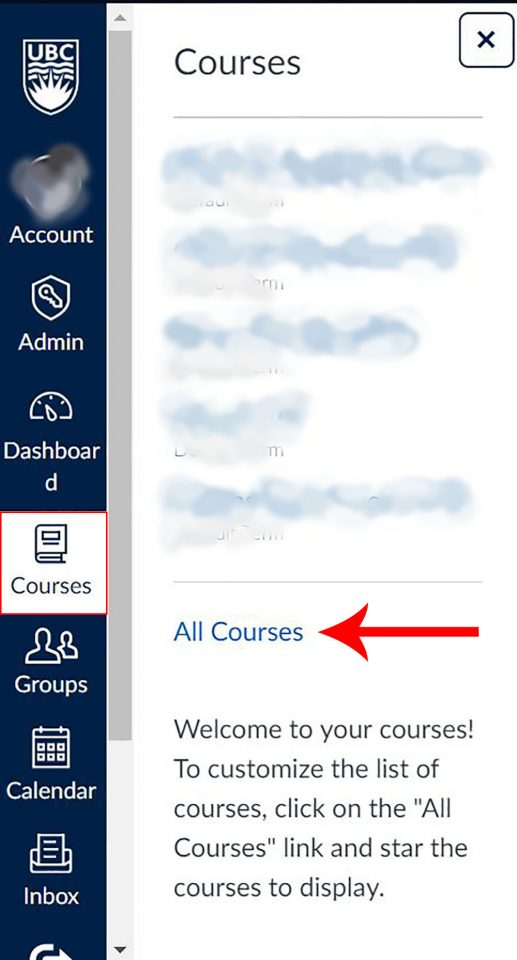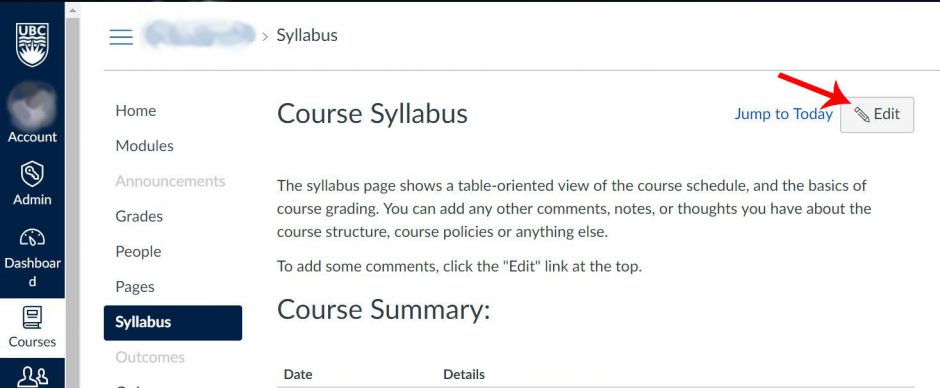Canvas Syllabus Instructions
Welcome to the Canvas Syllabus Instructions guide. In this guide, we will be providing information on how to navigate through Canvas and adding your syllabus to your course.
Navigating to your Course
|
When you first open up Canvas, you should land in the Dashboard page. If not, please click on the Dashboard icon in the bar on the left hand side. Then you can view any courses that you currently have. Clicking on any of the course cards will direct you to the course. |
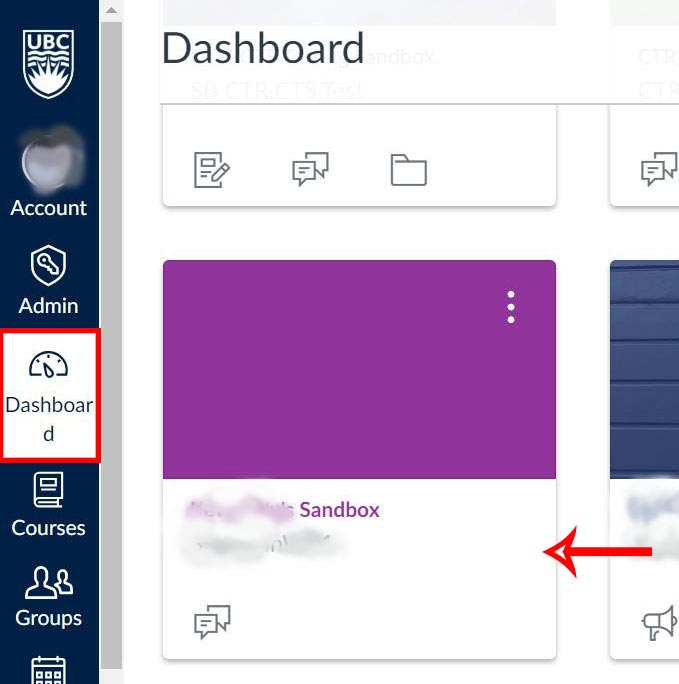 |
|
If you cannot see the course you want to go into in the Dashboard, that may be because Dashboard only display courses that are currently ongoing. To view all the past courses you have, click on the Courses icon on the left bar to open up a window with a list of courses. Click on the option “All Courses” to view even more courses (in case it is not listed in the pop-up window). |
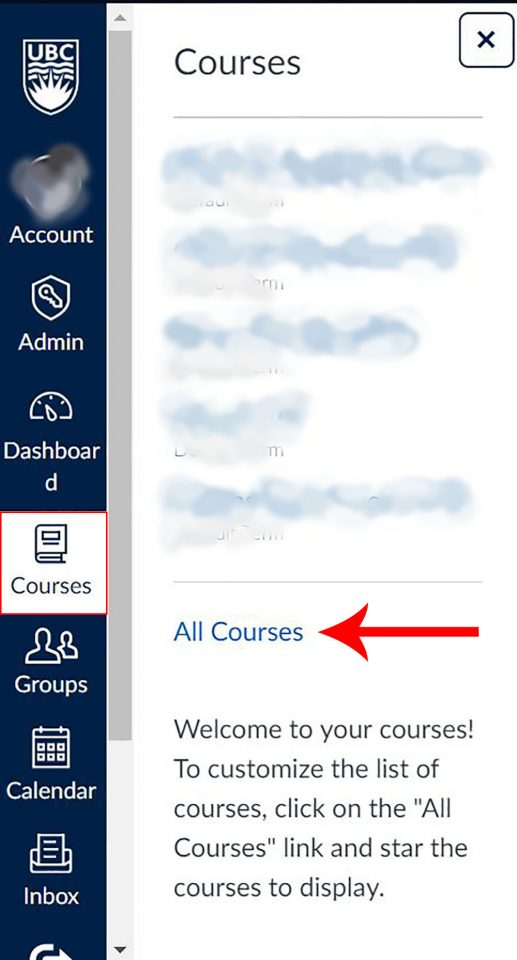 |
Editing Course Syllabus
Now that you have landed in the course, we can begin adding the Syllabus.
|
Click on the Syllabus tab on the left bar of the course (not to be confused with the blue Canvas bar on the very left).
This will land you to the Syllabus page of the course. Now to edit the course, please click the “Edit” button on the top right corner of the page |
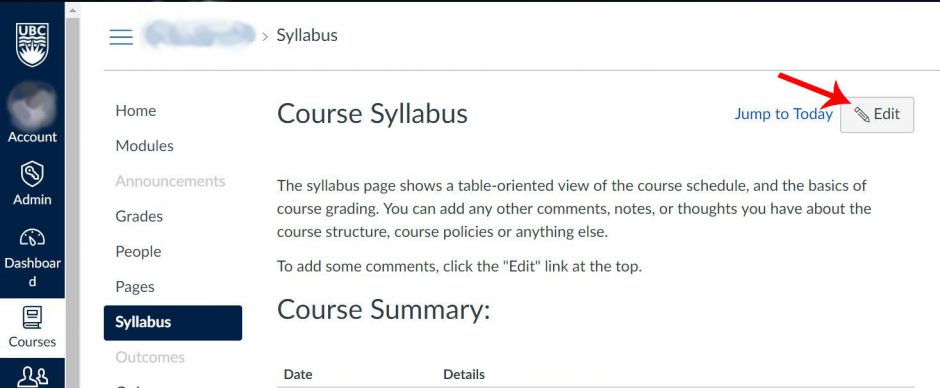 |
Once you click the Edit button, the Syllabus page will change and will allow you to add contents into it.
- This is where you can type your syllabus in. If you have a syllabus done in a doc, you may copy the all the contents (“select all” shortcut key: Ctrl + A for Windows ; Command + A for Mac) and then paste into this area.
- This is where you can link other contents you have inside the course to the content editor (box 1). Clicking on any of the options will open up the list of available contents. Here are some examples:
|
 |
|
By clicking on Links > Pages, it will show the list of Pages I currently have. I clicked on Home Page and it shows up in the editor box as a hyperlink text. |
 |
|
By clicking on the Files tab, you can see the list of files available to be put into the editor box as a downloaded link. If you have uploaded a PDF or DOC file of your syllabus, this is also where you can insert the file into the editor box. |
 |
|
Finally, scroll down and click “Update Syllabus” to finish editing. |
 |
|
Once updated, the Syllabus will look like this: |
 |
Notice that the Home Page and Assignments banner.jpg now shows up in the Course Syllabus.