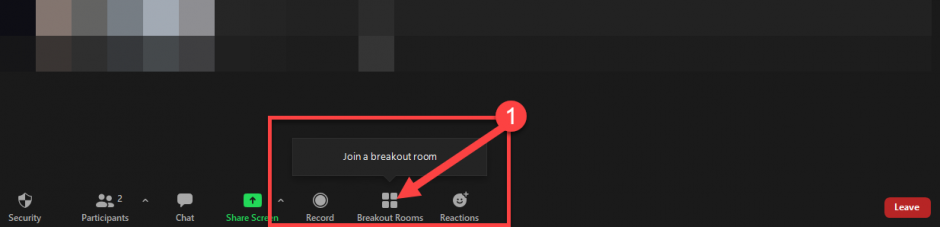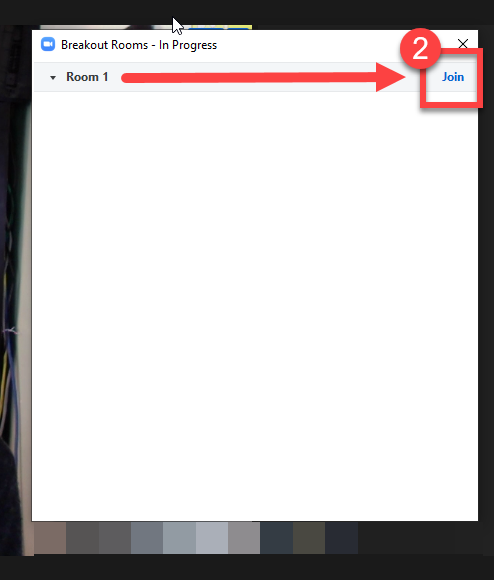Zoom has a feature that allows instructors to let students self-assign themselves to a breakout room of their choice. The following documentation lists the requirements and steps to be followed by hosts and participants to ensure the self-assignment for Zoom breakout rooms:
Requirements:
For Hosts:
- Log in using desktop application. Feature is not supported for hosts signing in from web browser or Zoom mobile app
- Ensure Zoom desktop application is updated to version 5.3.0 or newer.
For Students:
- Log in using either desktop or mobile app. Feature is not supported for participants using web browser version of Zoom.
- Ensure Zoom application is updated to version 5.3.0 for desktop or mobile app.
- Students need not sign-in to a Zoom account for self-assigning themselves. Guest users (users who haven’t signed in) are also permitted to self-assign themselves to a breakout room.
Steps for Hosts to enable self-assignment while creating breakout rooms:
- Log in to your Zoom meeting from the desktop application
- Select Breakout Rooms from the bottom toolbar
- Select the number of breakout rooms to be created.
- Check the “Let participants choose the room” option and click on “Create Rooms”
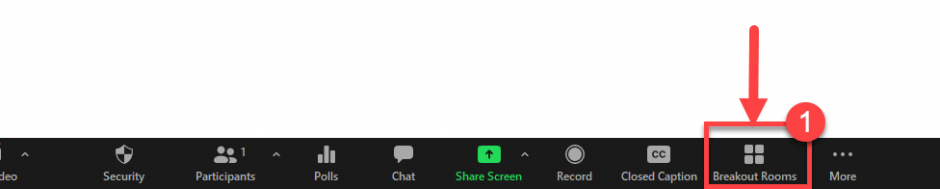
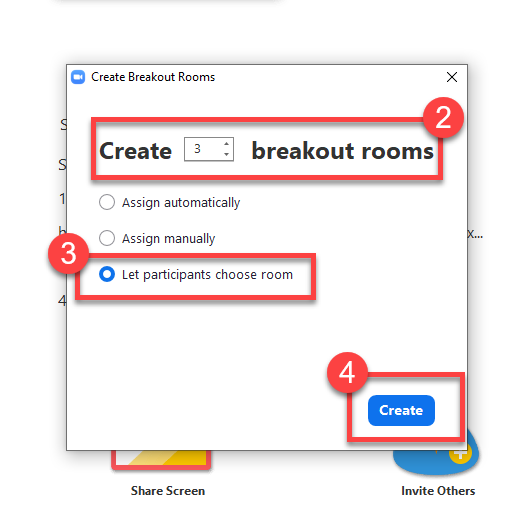
Steps for Hosts to enable self-assignment if breakout rooms are created without “self-assign” option:
If breakout rooms have been created without the self-assign option, the host can change the settings to allow self-assignment.
- Click on ‘Breakout Rooms’ on the bottom toolbar. It should open the Breakout Rooms dialogue box.
- Click on ‘Options’ on the bottom-left corner of the dialogue box
- Check the “Allow participants to choose room” option.
- Click on “Open All Rooms” button on the bottom-right of the breakout room dialogue box. Students will be sent an invite to select the breakout room they want to join.
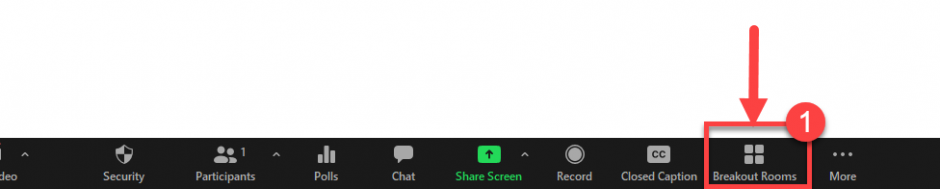
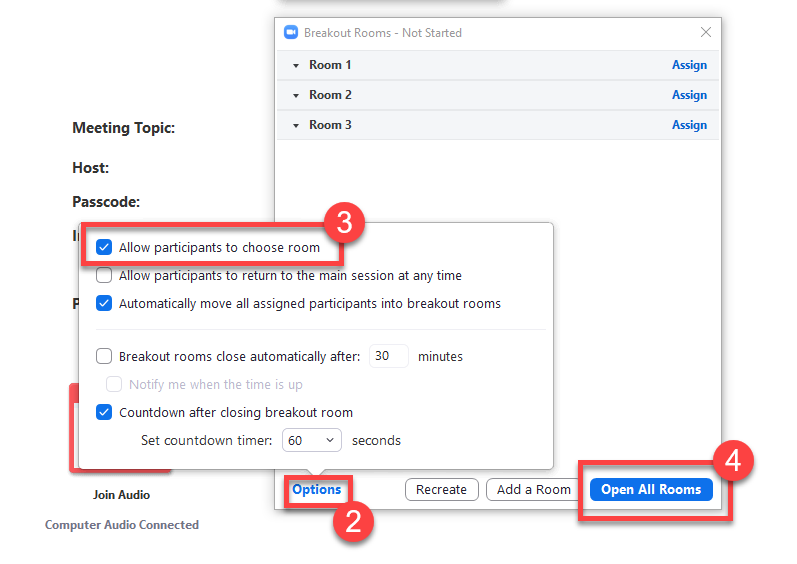
Steps for Students to select their breakout rooms:
- Log in to the Zoom meeting using your Zoom mobile app or Zoom desktop app. (Download the Zoom client here: https://zoom.us/download)
- Ensure your Zoom version is 5.3.0 or newer
- Once the breakout rooms are opened, you will receive a “Join a breakout room” notification on the bottom toolbar. Click on the breakout room button on the bottom toolbar to open the breakout rooms list.
- In the breakout room dialogue box, select the breakout room you want to join based on your group number by clicking on the “Join” button next to it.
- Once assigned to a group, you may not change the group without the help of a host.