Zoom has a feature that allows instructors to assign the students to pre-assigned breakout rooms. Since students may not have UBC Zoom accounts, instructors can do this using a CSV file and the email ID of their Zoom accounts. Once the students have provided those emails, instructors can login to ubc.zoom.us and upload the file to the Zoom ID for the class.
Required Steps:
- All students must sign up for a Zoom account.
- Instructors must collect the email addresses used for the Zoom accounts and import the pre-assigned breakout groups into meeting settings using a CSV file (more on this below).
- Students must log into Zoom before the session and use the Zoom client to access the session. They will be prompted to install this software when they click on the link to the meeting.
Limitations:
- Names and emails used for Zoom accounts will appear in a public directory. Students can [it.ubc.ca/services/email-voice-internet/ubc-student-email-service]get a free UBC email or use another anonymized email and alias if they don’t want to be identified.
- The Host of the meeting is the only person who can import the CSV with the pre-assigned groups into the meeting settings.
- If students do not log into Zoom or log in using the web app, they will not be pre-assigned to breakout sessions.
- A maximum of 50 breakout rooms and 200 participants can be pre-assigned.
Please let us know if you have any questions about the above. We have prepared a Qualtrics survey we can share with you for the purpose of collecting Zoom account emails.
Steps for pre-assigning students to breakout rooms:
- Log in to the UBC Zoom portal (https://ubc.zoom.us/). Click on the Zoom meeting for the class/session under the ‘Meetings>Upcoming’.
- Click on Edit meeting at the bottom of the page.
- Select the checkbox for “breakout room pre-assign” (option under Meeting Options).
- Once selected, click on ‘import CSV file”. A dialog box for the import will open.
- The dialog box has the template for instructors to download on the top (a hyperlinked “download” option can be seen in the dialog box).
- Open the file in MS Excel. Fill in the template with the details of the students and the breakout room they will be assigned to.
- Save the file as a CSV file on Excel.
- Upload this file on the dialog box mentioned in point 4.
- After confirming the users in the proper breakout rooms, click on ‘Save’.
- After the dialog box closes, click on ‘Save’ for the meeting.
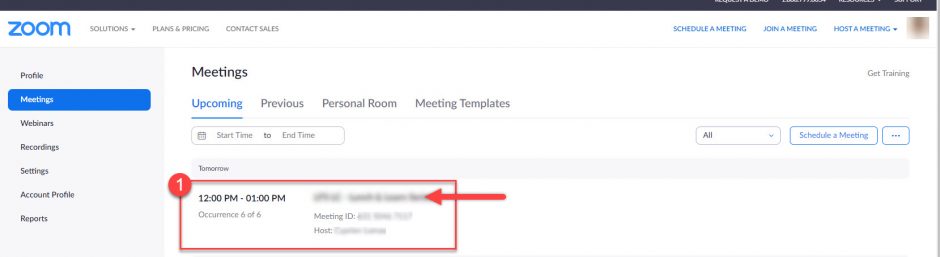
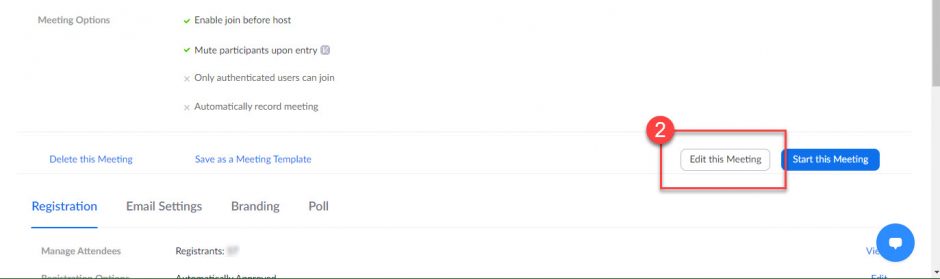
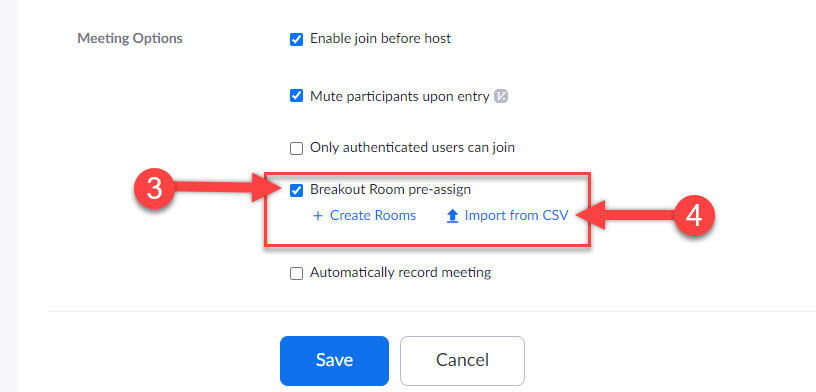
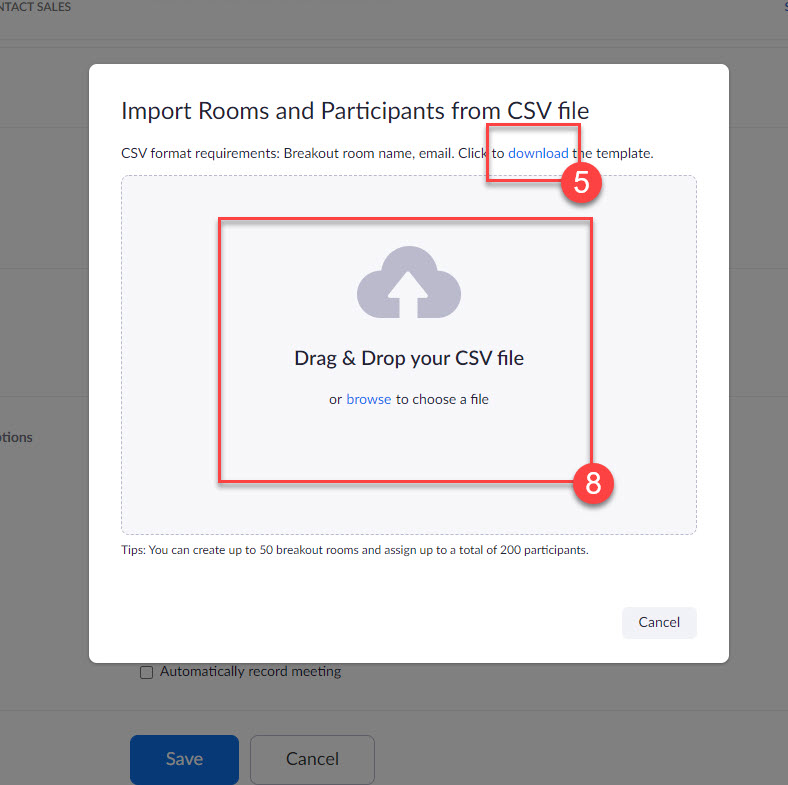
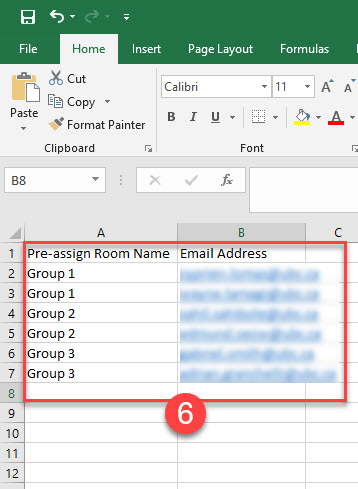
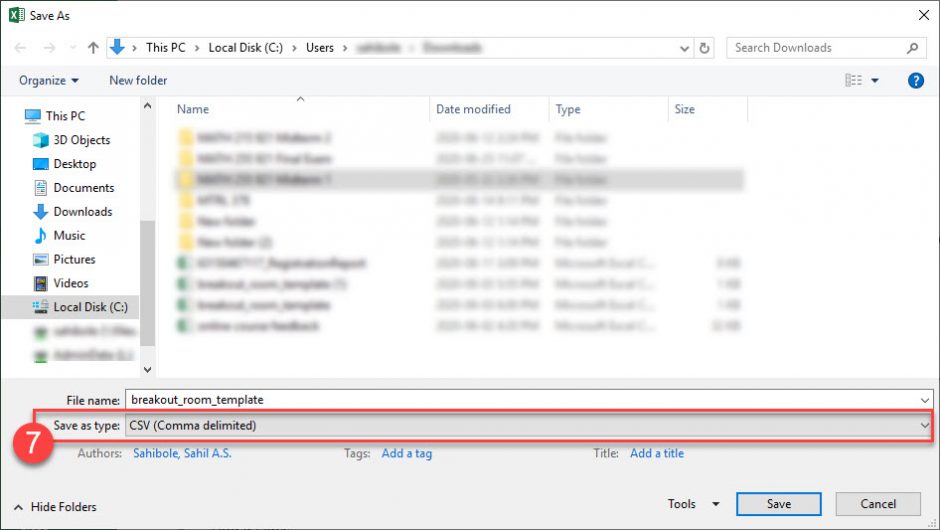
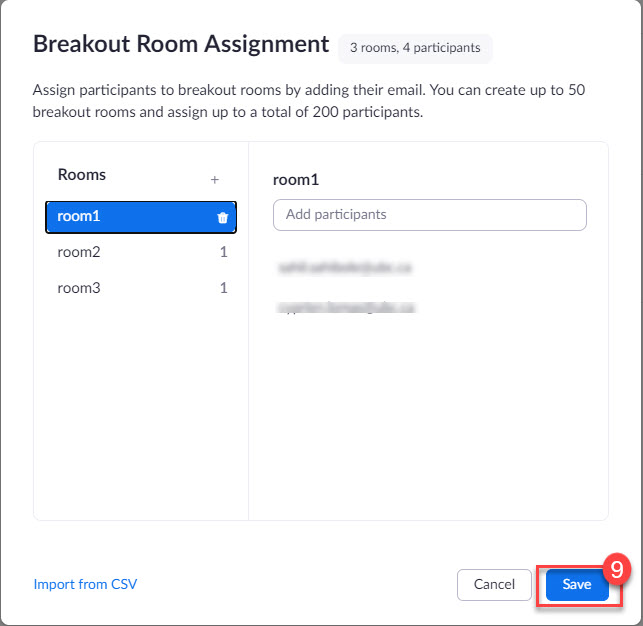
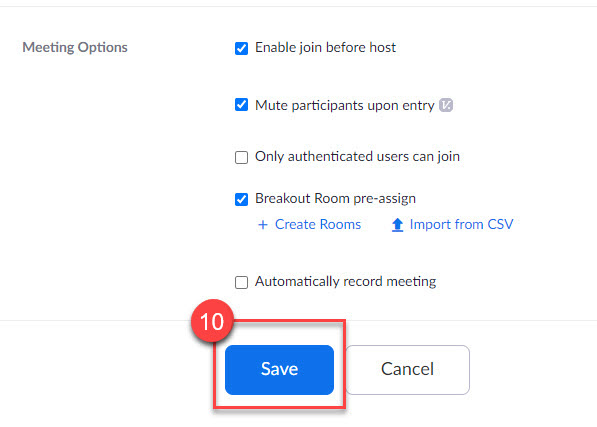
The breakout rooms will be pre-assigned and can be initiated during your next session from the Zoom toolbar.
Link to Zoom documentation: https://support.zoom.us/hc/en-us/articles/360032752671-Pre-assigning-participants-to-breakout-rooms
Once in the meeting, you can also manage the breakout rooms manually if needed.